Routers form the core of any home network, connecting all your devices and the internet. Choosing the right router optimizes your network performance, provides robust WiFi coverage indoors and outdoors, and enables secure access controls.
Modern routers have useful features like USB file sharing, parental controls, and integrations with smart home platforms.
Understanding router capabilities and settings allows you to build a seamless, reliable, and lag-free home network catering to work, entertainment, and smart home needs.
This article provides a detailed overview of home networking routers – their types, key features, setup process, optimization tips, troubleshooting techniques, and frequently asked questions.
With the home network acting as command central for the modern digital household, a high-performance router is essential.
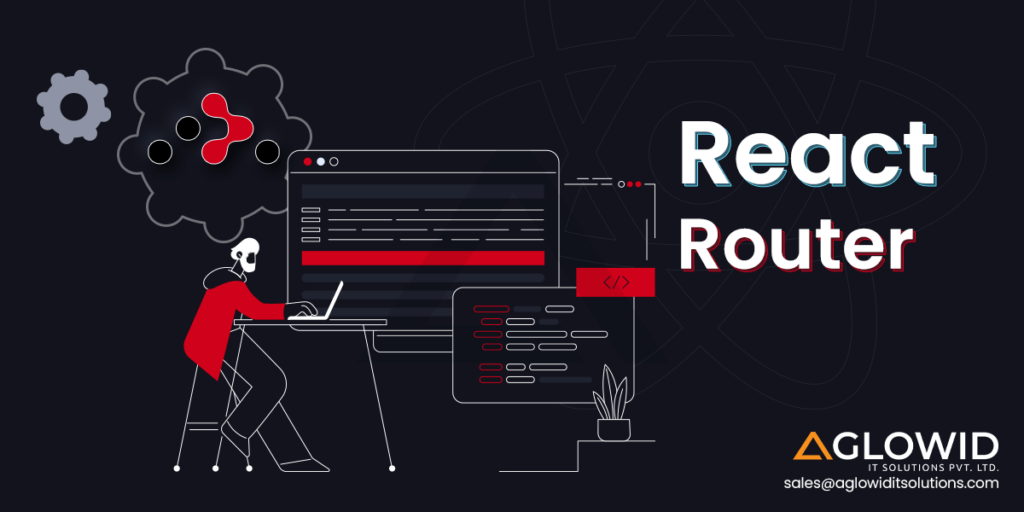
What is a Router?
A router is a networking device that connects multiple wired and wireless devices to form a local area network (LAN). It acts as the backbone of the home network, enabling networked devices to communicate with each other and access the internet.
Routers receive internet data from the modem and distribute it to devices on the network through Ethernet cables or WiFi connectivity. They also manage traffic between devices and direct data packets to the appropriate endpoint.
Types of Home Routers
There are a few common types of home networking routers:
- WiFi Routers – Have inbuilt wireless access points for WiFi connectivity along with 4-5 Ethernet ports. Most popular for home networks.
- Mesh Routers – Consist of multiple units around the home providing wider and stronger WiFi coverage. Seamless roaming as you move through the house.
- Gaming Routers – Offer low-latency ports and traffic management features ideal for online gaming needs. Some have WiFi optimization for gaming devices.
- Travel Routers – Compact portable routers to use the internet safely when traveling and on public networks. Converts wired network to wireless.
Key Features of Home Routers
Here are some key features to evaluate when purchasing a home router:
- WiFi Standards – Look for routers supporting the latest standards – WiFi 6 (802.11ax) and WiFi 6E for the fastest speeds.
- Frequency Bands – Dual-band or tri-band routers allow less interference and congestion across 2.4GHz and 5GHz bands. WiFi 6E also provides the new 6GHz band.
- Wireless Speed – Higher theoretical maximum speeds indicate faster real-world WiFi performance. Over 1 Gbps is ideal.
- Processor – A 1 GHz or higher dual or quad-core processor enables seamless performance for demanding tasks like 4K streaming and gaming.
- Memory – 256MB RAM or higher enables multiple connected devices without slowing down.
- Range – Check the range of coverage provided indoors and outdoors for placing the router optimally.
- Security – WPA3 encryption, firewalls, VPN support, and parental controls provide network security.
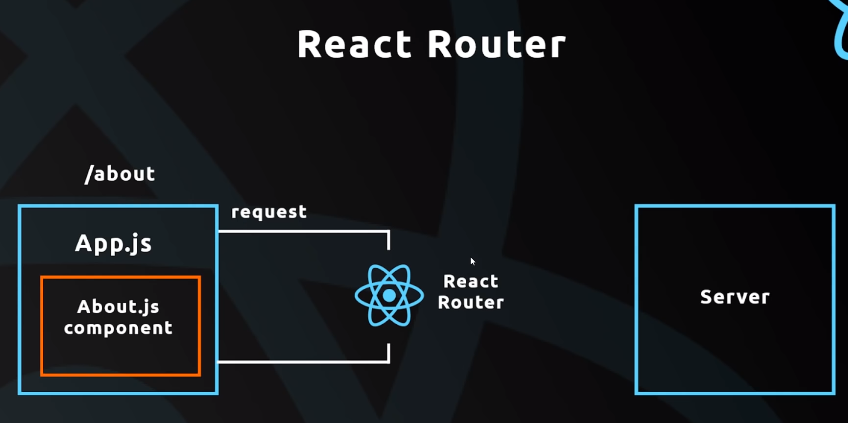
How to Set Up a Wireless Router
Follow these steps to set up a new wireless router properly:
- Place the router centrally in the home for optimal WiFi range. Keep it in an open area.
- Power off and disconnect the existing router if replacing an old one.
- Connect the internet cable from the modem to the router’s WAN/Internet port.
- Connect devices to the router’s Ethernet ports or wirelessly to the WiFi network.
- Connect the power adapter to turn on the router. Wait for the lights to stabilize.
- Access the router admin interface through a browser using the default IP address.
- Run the setup wizard to customize the SSID network name, WiFi password, security settings, and preferences.
- Update router firmware and set up automatic firmware updates for the latest features and security.
- Configure advanced settings like port forwarding, DMZ, parental controls, and QoS as required.
- Connect other smart home devices through the router’s interface.
Tips for Optimizing Router Performance
Here are some tips to get the most out of your home router:
- Position centrally for maximum WiFi range and connect devices closer for faster speeds.
- Rename the default SSID and password to customize your wireless network credentials.
- Use the 5GHz band instead of 2.4GHz for higher throughput with lesser interference.
- Enable router QoS settings to prioritize important devices like desktops and smart TVs.
- Set up a guest network via the router interface for visitors to use without giving out the main password.
- Check for and install the latest router firmware updates periodically for new features and security patches.
- Restart the router once a month to clear buffers and temporary glitches that slow down performance.
Troubleshooting Common Router Issues
Some typical router issues faced are:
- Slow internet speeds – Switch to 5GHz band or newer 802.11ax router. Reduce interference sources.
- Choppy WiFi connectivity – Position the router optimally with a clear line of sight to devices. Check for signal congestion from nearby networks.
- Cannot access router admin interface – Verify default gateway IP address. Factory reset router if needed.
- Some devices can’t connect – Check device and router WiFi compatibility. Update old devices and routers to the latest WiFi standards.
- Router frequently restarts – Power cycle the router and update to the latest firmware. If the issue persists, the router may need to be replaced.
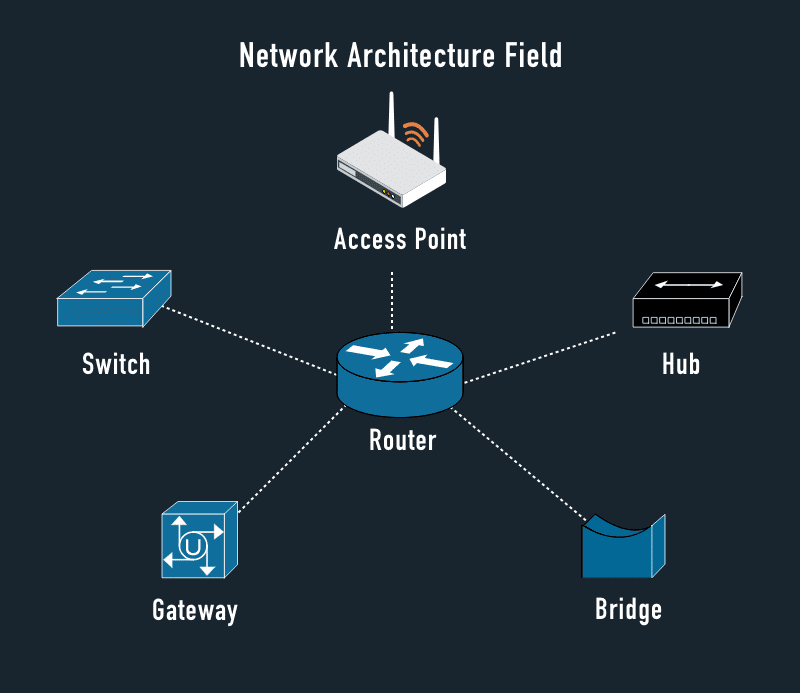
Frequently Asked Questions (FAQ)
Q1. Where is the best place to locate my wireless router?
Ans. Place the router in a centralized location within your home for maximum WiFi coverage. Avoid putting it on the floor or cramming it inside a cabinet. Keep the router in an elevated open area for the best wireless range and performance.
Q2. How do I know if I need a new router?
Ans. Consider upgrading your home router if you are experiencing frequent WiFi dead zones, slower speeds that can’t support new devices, outdated hardware lacking new standards like WPA3 security or WiFi 6, or lack of smart home integration. Newer routers provide better performance.
Q3. What is the difference between 2.4GHz and 5GHz WiFi bands?
Ans. 2.4GHz offers a wider range and penetration through walls but slower speeds and is more prone to interference. 5GHz provides faster speeds but a lower range. Use 5GHz for high-bandwidth activities like 4K streaming and gaming, and 2.4GHz for wider compatibility.
Q4. Should I buy a standalone router even if my modem has WiFi?
Ans. Modem router combo units provide basic functionality. For robust performance and advanced management controls, a dedicated high-end router is recommended, with the modem relegated to just providing the internet connection.
Q5. What router settings can I tweak to improve speeds?
Ans. Try enabling QoS to prioritize devices, switch to a less congested WiFi channel, turn off PMF/MU-MIMO if device compatibility issues, enable hardware NAT acceleration, disable IPv6 if not needed, and turn off WiFi power saving mode. Also, update firmware and position the router optimally.




